

- #Camtasia recorder document Bluetooth#
- #Camtasia recorder document download#
- #Camtasia recorder document mac#
- #Camtasia recorder document windows#
This is not the same as the SMART Notebook Page recorder that lets you record everything you do on a SMART Notebook page SMART Recorder allows you to capture what you do on your screen. SMART Recorder for Macintosh and Windows – For those of you with SMART Notebook installed on your computers, you have the added bonus of the SMART Recorder in your tools that can you can use to capture your screen.
#Camtasia recorder document windows#
Jing for Macintosh and Windows – Jing by TechSmith allows you to capture videos that are five minutes or less.Snip for Windows by Microsoft – This is an easy-to-use screen capture program.
#Camtasia recorder document download#
QuickTime Player – Quicktime, available as a free download from Apple, allows you to record the screen and your voice on the Macintosh. #Camtasia recorder document mac#
Camtasia is available for both Mac and Windows. Camtasia – Camtasia allows you to capture and edit screen video with audio.Trimming does not affect the original recording in the media bin. Remove any extra content at the beginning or end of a recording. Make a few quick edits to remove mistakes and add polish to your video. See When to Use TSC2 vs H264 in Camtasia for Screen Recording. In Camtasia Recorder, select Tools menu > Preferences > Inputs tab > Recording encoder.
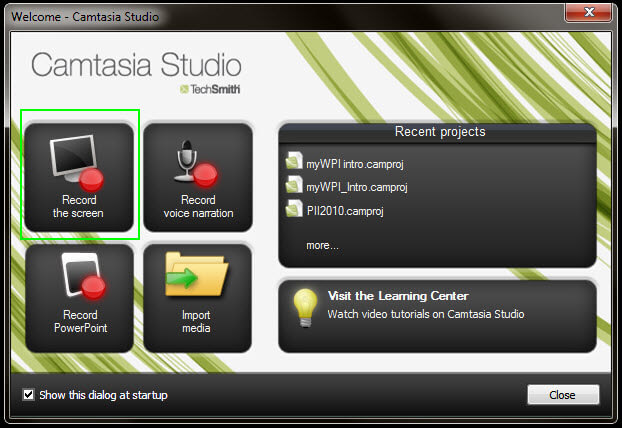
Select a recording encoder (Windows only): Consider whether the default TSC2 encoder or H264 encoder is better for your situation.See Crisp & Clear Screen Recordings and Camtasia Target Capture Frame Rate. In Camtasia Recorder, select Tools menu > Preferences > Inputs tab > Maximum capture frame rate. Set maximum frame rate (Windows only): To ensure quality video recording, set the maximum capture frame rate.
#Camtasia recorder document Bluetooth#
Record with a connected USB microphone: For greater reliability, use a connected USB rather than Bluetooth microphone. Customize shortcuts: Speed up your workflow with recorder shortcuts. Low Microphone Audio: Drag the audio slider to increase the audio level and make sure the connected audio device is positioned near the speaker. No System Audio: Enable the System Audio option in the recorder. No Microphone Audio: Select an audio device in the dropdown or enable the Microphone option in the recorder. Run a sample recording to test the audio:. In the menu bar, select Camtasia icon > Hide Desktop Icons. Hide desktop icons (Mac only): Before recording your desktop, hide app, folder, and file icons. For subsequent recordings, drag the file from the Media Bin onto the timeline to include in your video. Your first recording is automatically added to the timeline. 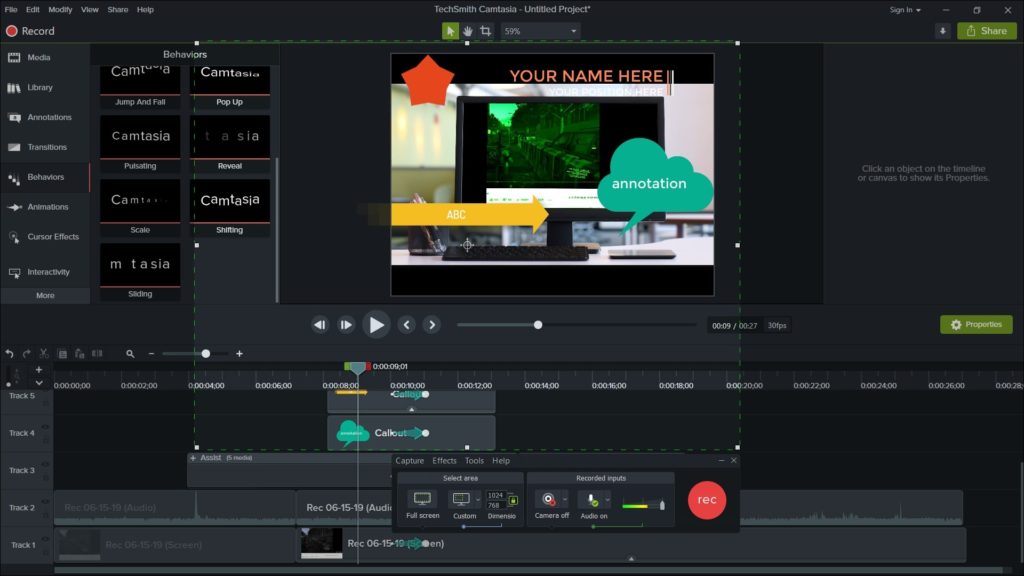
The TREC recording file appears in the Media Bin.
Or, click the Camtasia icon in the menu bar and select Stop Recording. Or, press Command+Option+2 on the keyboard. Click Stop Recording on the recording toolbar. Or, click the Camtasia Recorder icon in the taskbar and then click the Stop button. Click the Stop button on the recording toolbar. Mac: Click the Start Recording button or press Command +Shift+2 on the keyboard. Windows: Click the Record button or press F9 on the keyboard. System audio captures the sound from your computer such as application alerts or audio playing from your computer speakers. Drag the slider to increase or decrease the audio level. Click the toggle to turn microphone recording on or off and select an audio device from the dropdown. To record audio from your computer’s built-in microphone or from a connected USB microphone:. 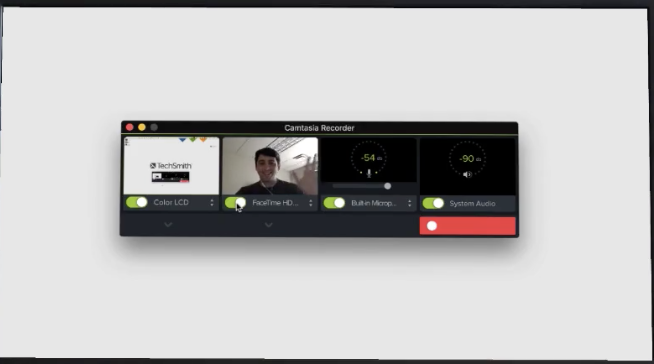
See Record & Edit Camera Video (Picture-in-Picture).
To record video from a built-in or connected camera device, click the toggle to turn camera recording on or off and select a camera device from the dropdown. If your computer is connected to multiple displays, you can drag the selected area from one screen to another. To move the selected area on the screen, click the center handle (Windows) or within the selected area (Mac) and drag to the desired location. To enter a specific size, type the dimensions in pixels into the Width and Height fields. Drag the handles to adjust the selection. Camtasia highlights the selected recording area on the screen. Click the dropdown and select a recording area option. Click the toggle to turn screen recording on or off. Camtasia Recorder captures your screen, camera, and audio.



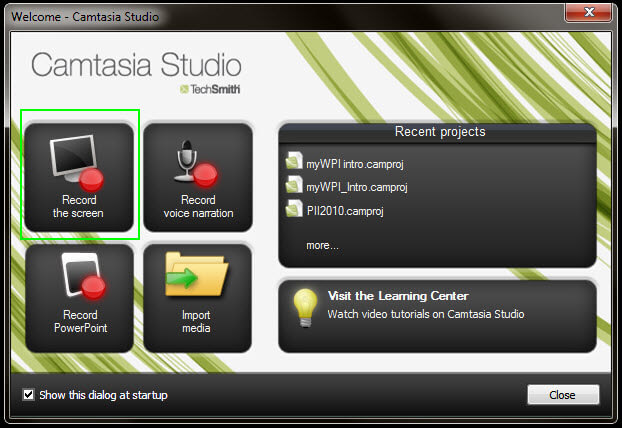
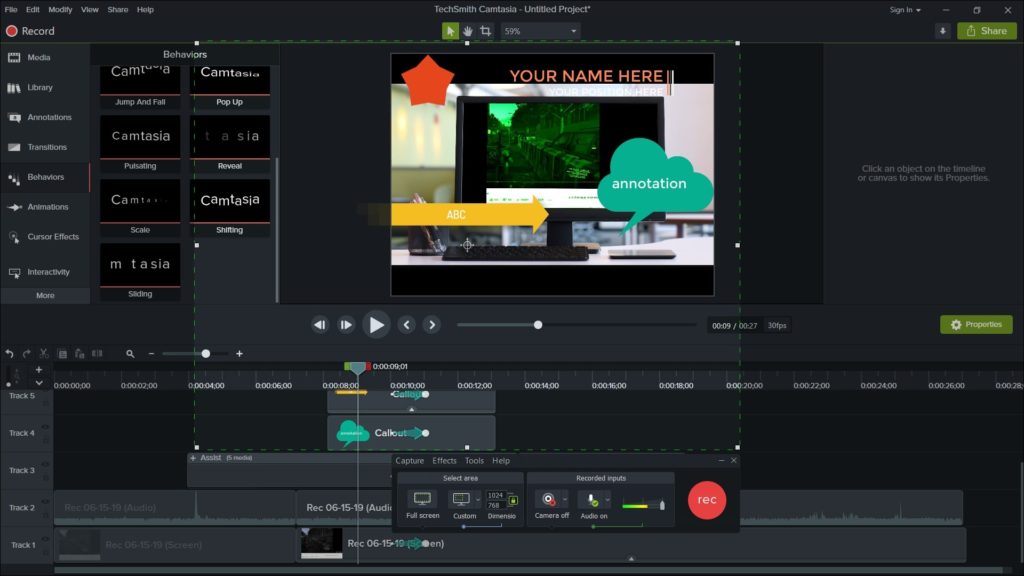
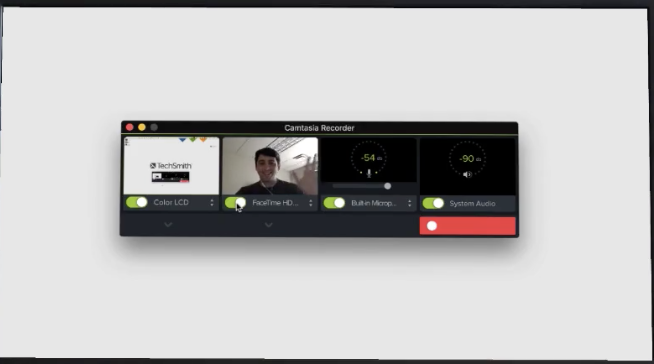


 0 kommentar(er)
0 kommentar(er)
